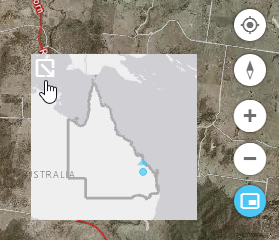Keyboard shortcuts for GeoResGlobe
There are a number of keyboard shortcuts that can be used to help navigate while the mouse is being used to draw:
| Key | Function |
|---|---|
| The Arrow keys move the screen in the selected direction. | |
| While holding the Shift button and using the left mouse button to click and drag will zoom to the extent of the rectangle drawn. | |
| Using or will zoom in or zoom out respectively (2D view only). The numbers key pad also works when Num lock is off. | |
| Pressing the A or D keys will rotate the view left or right respectively (2D view only) | |
| Pressing the N key will reset the orientation back to pointing North (2D and 3D view). | |
| Pressing the J or U keys will change the zoom level (3D view only). | |
| Pressing the P key will reset the tilt from oblique to aerial view (3D view only) | |
| Pressing the Delete key will delete any selected geometry or vertex selected | |
| Pressing the Escape key deselects all geometry, vertices and active operations |
Switching view mode
By default the map is set to a 2-dimensional viewing mode. The view mode of your map can easily be changed to 3D or 360 mode (on 3D compatible devices) to view data above and below the ground.
The 360 mode option is not available at all scales. Zoom in to your area of interest to a scale less than 1:60,000 and the 360 view mode button will become active and available for use. A local scene will be created based on your current screen position.
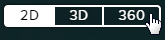
2D Map
- Vector and imagery data layers are visible on the map.
- The swipe and scale tools are only available in 2D.
- Left click and drag to navigate and pan around the map.
- Right click and drag to rotate.
3D Scene
- Vector and imagery data layers are draped over a DEM (Digital Elevation Model). Georeferencing is not available in 3D but if the image is georeferenced in 2D and then the view mode is switched to 3D, then the added image will drape over the existing DEM.
- The Show profile using surface terrain option will only appear whilst in 3D mode. The line that the profile tool refers to can be added in 2D, 3D or 360.
- Left click and drag to navigate around the map.
- Right click and drag to tilt and rotate.
- Toggle to pan or rotate the screen (ideal for touch screen devices).
360 Local Scene
- Data can be viewed above and below ground level.
- Several functions are not available in 360 mode, such as the current location tool, scale, coordinate plotter, swipe or past imagery.
- Left click and drag to navigate around the map.
- Right click and drag to 3D tilt and rotate.
Next or Previous view
Using the Next or Previous view will move the extent back and forward through your map views. Please note each view requires a couple of seconds to register for use with this tool.
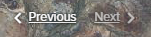
Scale tool
The Scale tool offers the ability to define the scale of the map view by entering a scale value or selecting a pre-defined option from the scale bar dropdown menu when in 2D mode only.
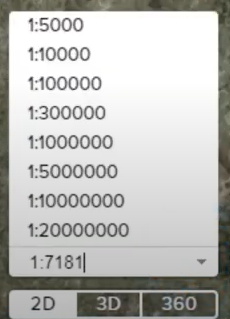
Coordinate toggle
The coordinate value of your cursor or a touch point for touch screen devices is displayed in the bottom left corner of the map view.
Clicking on the coordinate value will toggle the displayed format between latitude/longitude in decimal degrees, Degrees Minutes Seconds (DMS) or MGA Easting (E) Northing (N) and Zone (Z) in both GDA2020 and GDA94.
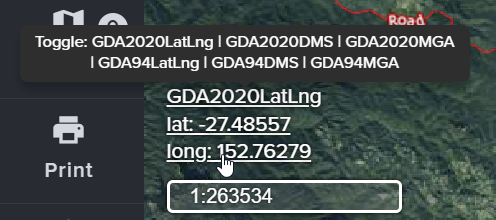
Show mini map
The show mini map button is located at the bottom of the navigation tools on the bottom right side of the map. When the tool is enabled, a mini map highlights the current map extent and orientation.
Select the icon in the top left of the mini map to hide it when not required. This tool can also be disabled by selecting the button again.