Search
The Search tool provides various search methods to help you locate a specific area of interest on the map. To initiate a search, follow these steps:
- Choose a search method or option that suits your needs from the available choices.
- Input your search term into the designated search field.
- Click on the search icon (represented as a magnifying glass or similar symbol) to start the search process.
- After conducting the search, you will receive a list of search results relevant to your query.
- You have the flexibility to download the details linked to your search results in CSV format. For results returned from a chosen layer, you can download these in various file formats such as CSV, SHP, KML, or JSON. Alternatively, you can simply click on the blue icon linked to a result to add it as a place. To ensure you keep these places for future reference, make sure to save them to a map.
- If you wish to focus on a specific search result on the map, click on that result. This action will zoom the map to the location associated with the selected search result.
By following these steps, you can effectively use the Search tool to find specific places or points of interest on the map and either save them for future use or zoom in on them for immediate reference.
Search options
The Search menu can be used to locate areas of interest. There are two types of searches available:
- Locator search
- Map layer search – indicated by the blue icon
 next to the category name.
next to the category name.
Search panel
After the Search tool has been selected from the sidebar, the Search panel will display the search options available for use.
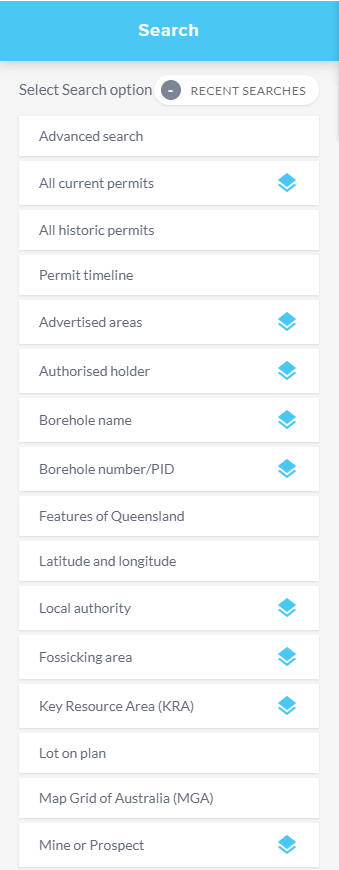
The Search panel can be collapsed by selecting the chevron arrow to navigate back to the main menu.
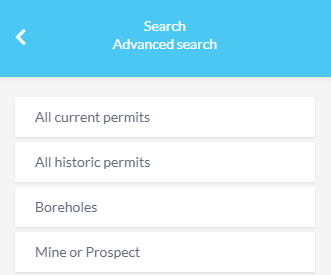
Locator search
The locator search allows you to quickly find where a feature or place is located on the map. It will not turn on map layers or open the results table automatically. Instructions for how to run this type of search are provided below.
Ensure you have your layers of interest added to the map and turned on.
Click Search, choose a category without a blue icon such as Lot on plan and enter a lot number. Hit enter or click the magnifying glass icon to run the search.
Click on a result to zoom to that feature and highlight it on the map (1RP1 in this example).
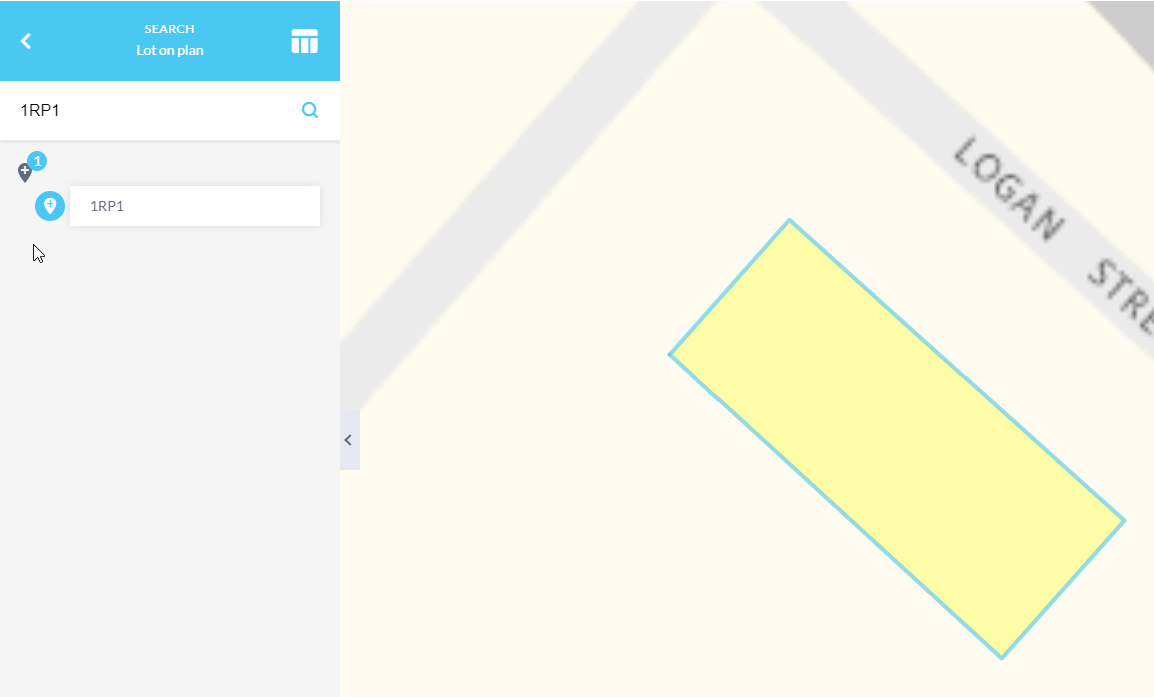
If you would like to find out more information about this feature click on the Display results table button to open the results table.
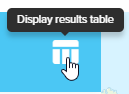
Click on a tab within the results table to view the associated attributes of the feature.
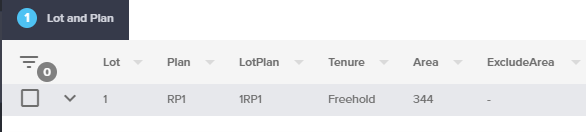
Map layer search
Map layer searches are indicated by a blue icon ![]() next to the category name. These searches will automatically open the results table and turn on associated map layers when run. This type of search can be run as follows:
next to the category name. These searches will automatically open the results table and turn on associated map layers when run. This type of search can be run as follows:
Zoom into an approximate area of interest. (This reduces the time it takes to display the map layers).
Click Search, choose a category with a blue icon such as All current permits and enter a permit number using one of the example formats provided. Hit Enter or click the magnifying glass icon to run the search.
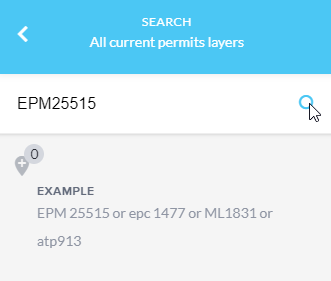
The associated permit layers will turn on and the results table will display at the bottom of the map.
Click on a tab within the results table to display the attributes of the permit.

Results table
There are many ways to populate the Results table including running a:
- Search
- Identify
- Attribute query or
- Spatial query
For instruction on these methods, refer to these resources:
For this example, follow the steps above to perform an All current permits search. When the search is complete tabs will appear for each layer that returned a result (in this example, ML permit granted and ML surface area granted). Click on your required tab.
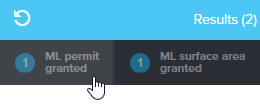
Click the down arrow next to your chosen record and then click Zoom to feature.
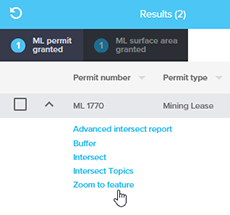
If required, click on the checkbox next to your chosen record to highlight it on the map.
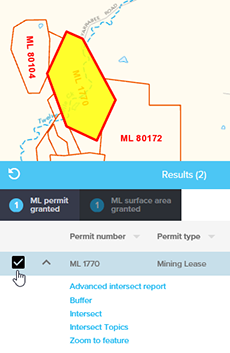
If you have multiple records you wish to zoom to, select the necessary checkboxes, and then click Zoom to feature at the bottom of the table. Note you can select all records by clicking the checkbox at the bottom of the table.
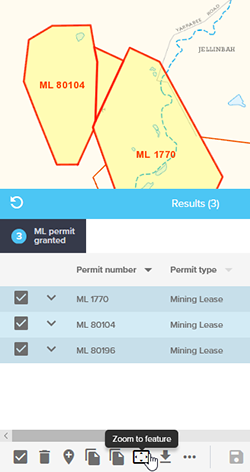
The Results table can also be populated by using the identify tool, or performing a query. For more information on these methods, consult the following documentation and video tutorials:
Filter table results
When viewing records in the results table, you may want to refine the data further based on certain attributes. This can be done using the Filter tool.
First, follow the instructions above to run a search or query to return some results to the table.
Click the filter button (top left) in the results table
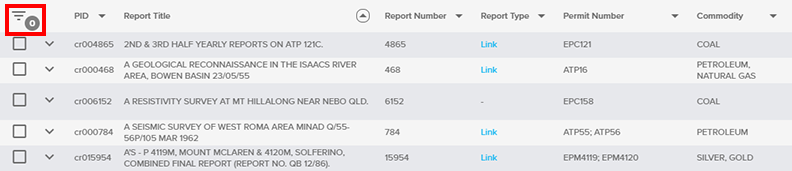
A popup window will display where you can select the options you would like to filter by. Click the drop down arrows to select the LAYER, FIELD and OPERTATOR you would like to use. Then enter a VALUE to filter on.
In this example the Report Index layer is being filtered by the commodity field for any records which contain the word “Petroleum”.
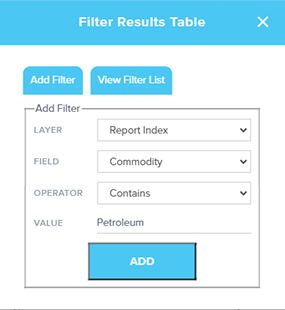
Click add to apply the filter to the results table. Once complete, a notification will display to advise that the filter has been applied.
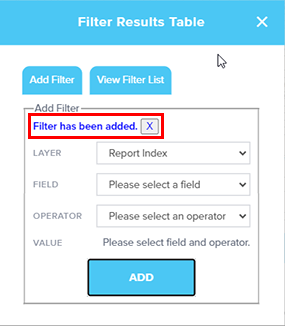
Click on View Filter List to view filters that have been applied or remove any that are unwanted.
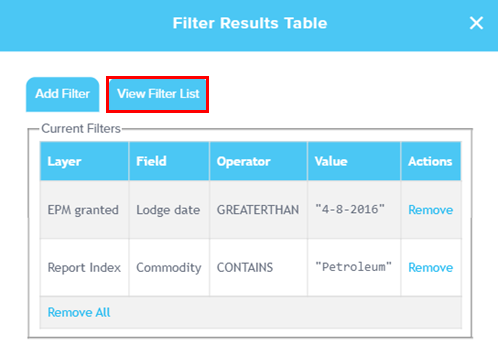
You can now close the filter window and return to the results table.
The results table will display the filtered results within the selected area and the number of filters that have been applied will appear beside the filter button.
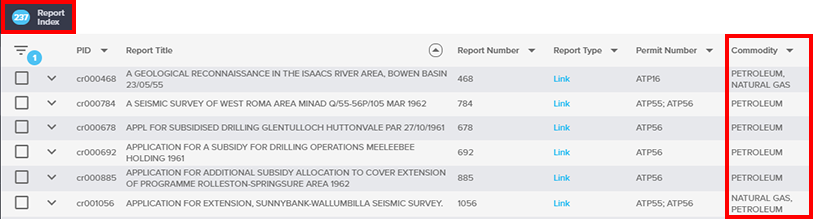
The filter will remain active until a new search is run or it is removed through the Filter tool.
Please note: the data is only filtered in the results table. The map display will not be altered by this filter.
Lot on plan search
Searching by lot on plan will reference Queensland's primary source of property information returning the property boundary location on the map (1RP1 in this example).
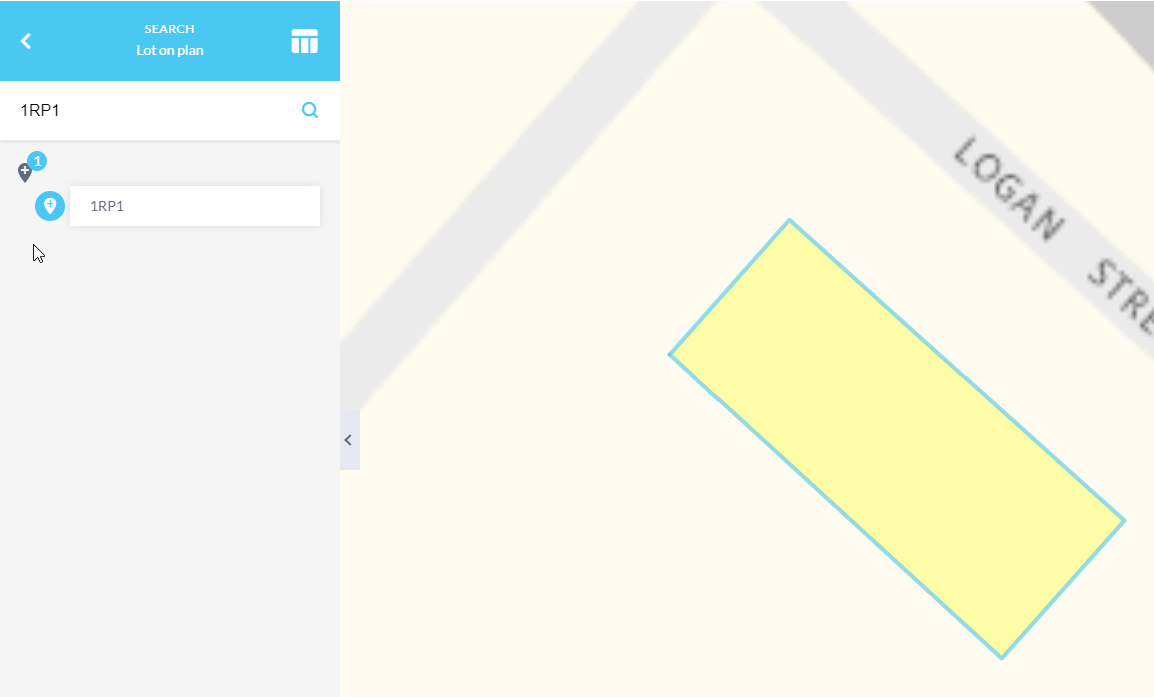
The lot on plan search option has been enhanced to also include the option to search by BFP lot on plan reference.
Click on a result to zoom to that feature and highlight it on the map (2805SP299620 in this example).
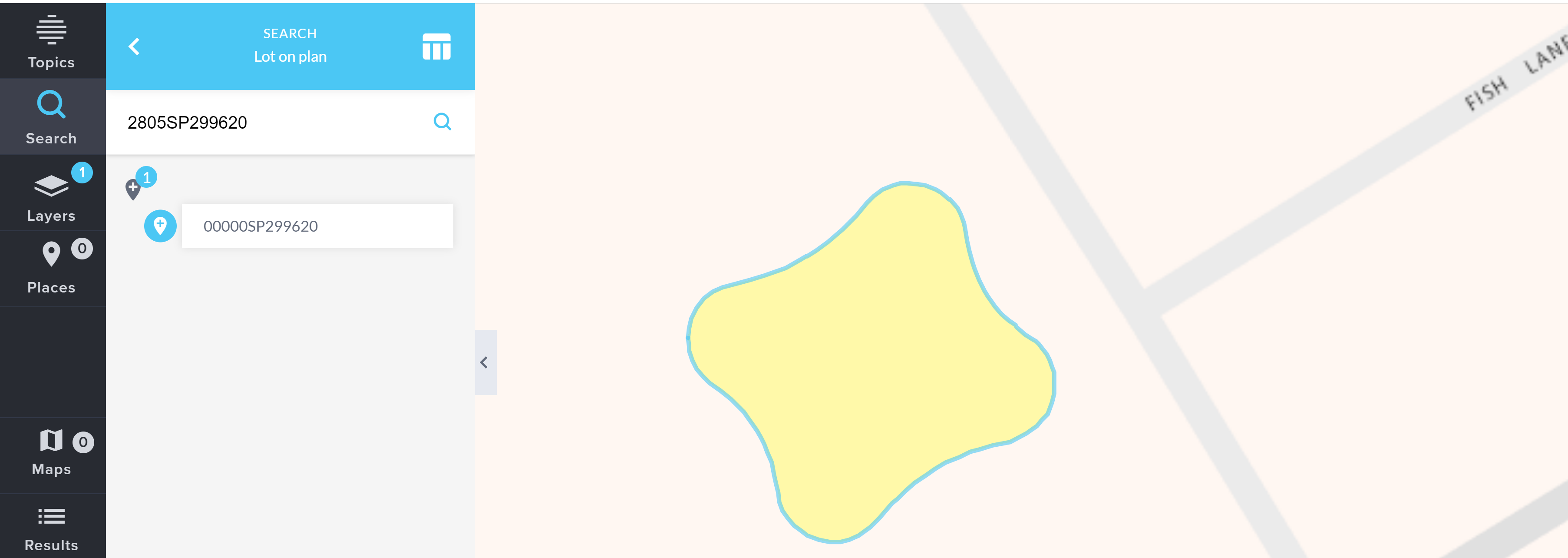
BFP - Building Format Parcel Building format plan encompasses building unit and group title developments. These plans may be prefixed by a ‘BUP’, ‘GTP’, ‘RP’ or ‘SP’.
Clicking the plus icon will add the lot and plan number to places for future use.
A building format plan (for multi-level units) emerges from the vertical and/or horizontal subdivision of land into lots for individual ownership. Single-level building format plans will have their ‘common property’ and ‘building footprint’ shown in the database as a base parcel record. Multi-level building format plans can have their ‘common property’ and ‘building footprint’ shown in the database as either a base or strata parcel record. The individual lots that make up the multi-level building format plan will be recorded as attribute information against the footprint parcel. Therefore, these individual lots do not have their own “shape” record and should not be assumed to be represented by the shape of the building footprint parcel.
However, if part of a multi-level building format plan is further subdivided, the subsequent building format plan will be shown as a strata parcel record. In this case, each created lot will have its own shape record, and the original lot is removed from the attribute record.
Please be aware the footprint lot is described as Lot 00000 and the Common Property is Lot 0, but neither of these numbers have any significance with the Title. They are only used as attributes to describe the parcels in the Spatial Cadastre dataset/database.
If you receive no results for an undermining search you may be searching a BFP Lot/Plan parcel.
For more information about generating an undermining report with a BFP lot on plan please refer to the Undermining search report - BFP Lot Plan section.
Advanced search
The advanced search function is a powerful tool that lets you refine your search based on attributes within the data.
To do this, first turn on your layer of interest from the Add layers menu.
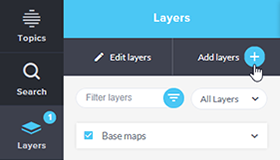
The Resources layers will be used for this example.
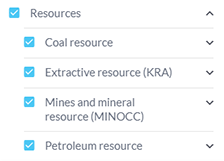
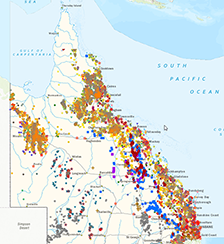
Click Search, from the search panel you can then choose Advanced search.
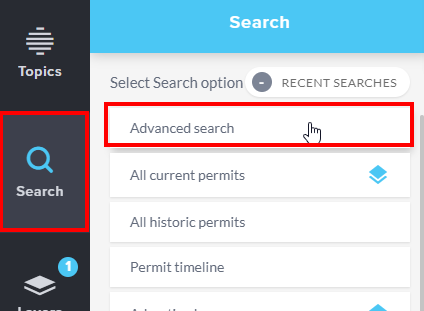
Once selected, the Advanced search panel will display and allow you to choose the type of advanced search you would like to perform.
For this example, we will use the Mine or Prospect advanced search function.
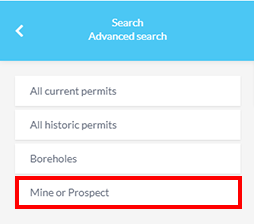
The Attribute Query panel will display. Use the drop down menus to select the attribute you would like to search on and an operator. Then enter the search term.
If you would like to search on more than one attribute click ADD CLAUSE then select AND or OR as the CLAUSE type and enter the search criteria.
In this example we are searching for all mines or prospects where the main commodity is GOLD AND the deposit size is LARGE.
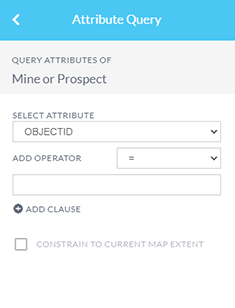
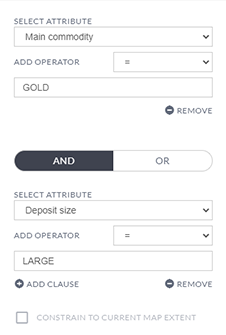
Once you have entered your search criteria, select the Query layer button at the bottom of the panel to run your search.

This will display your search results in the results table window at the bottom of your screen.
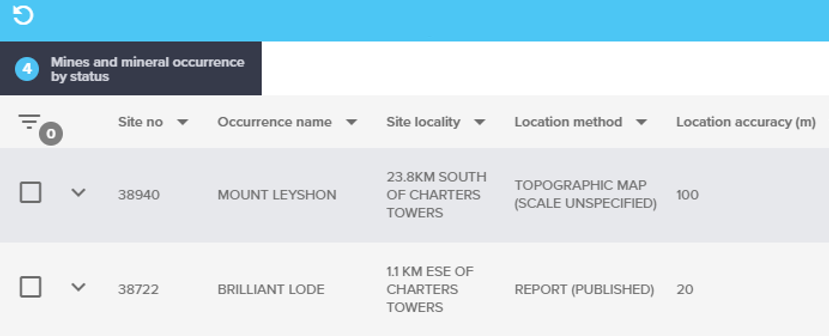
From here you can download your selected results in shp, kml, json or csv file format.
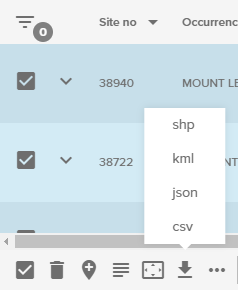
Street address
Search by street address will search through Queensland's primary source of address information and can be used to validate addresses.
The address will be identified on the map by a blue circle. If the search result falls outside of the current map view, the location of the result can be zoomed to by clicking on the result in the Search panel and added as a place for future use if required. To re-centre the search result on the map click on the result in the Search panel.

Note: If adjusting the zoom level or using the pan tool, the blue circle will still display but it may move away from the centre of the map view.
Local authority (Local Government Area)
Search by a local authority (Local Government Area (LGA)) will search through locality and location maps of LGAs and the boundary will highlight on the map (Brisbane in this example).
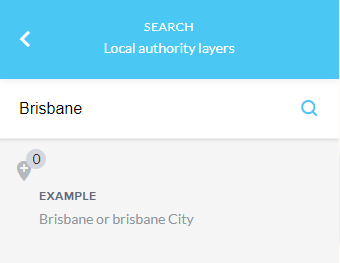
Enter a valid suburb into the search box, the dataset shows list of suburbs and provide predictive suburb suggestion and the LGA they fall within; you may then select the correct option by hovering over and clicking on it will zoom the map to the locality.
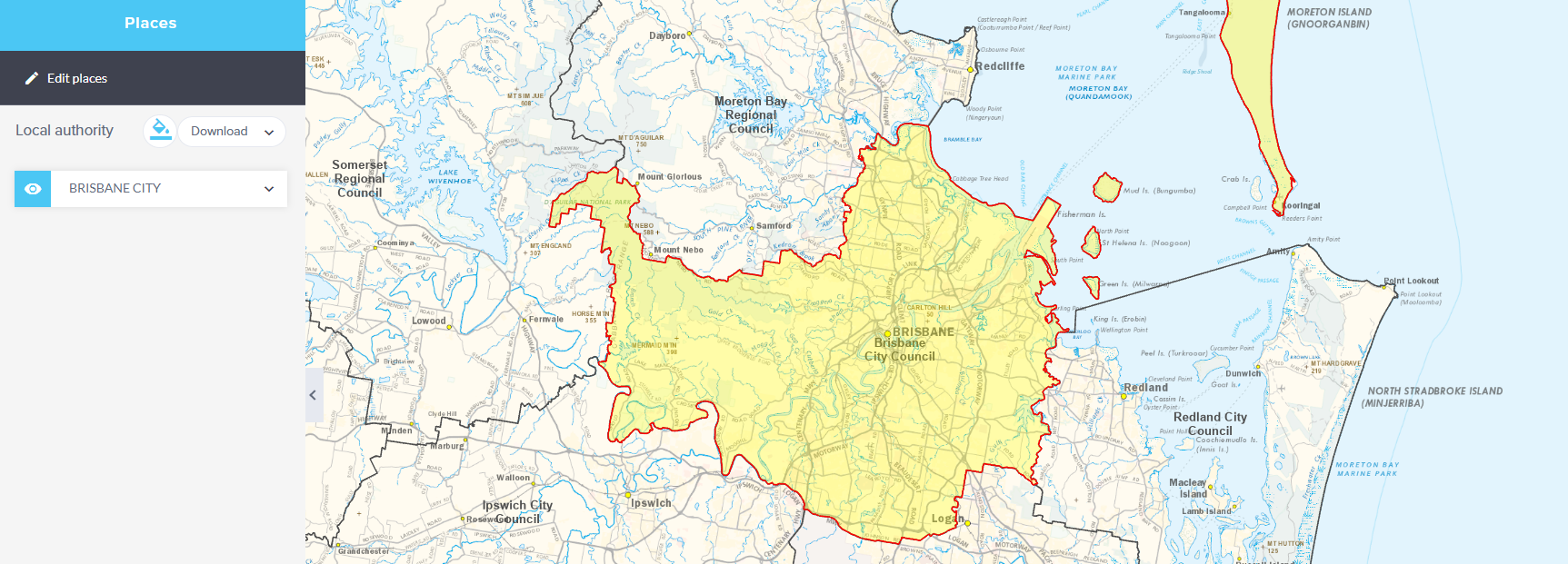
Cities and towns (Place name)
Search by place name contains point features representing the centre of named urban settlements (populated places) that have been sourced from the Queensland Place Names Database (Cairns in this example).
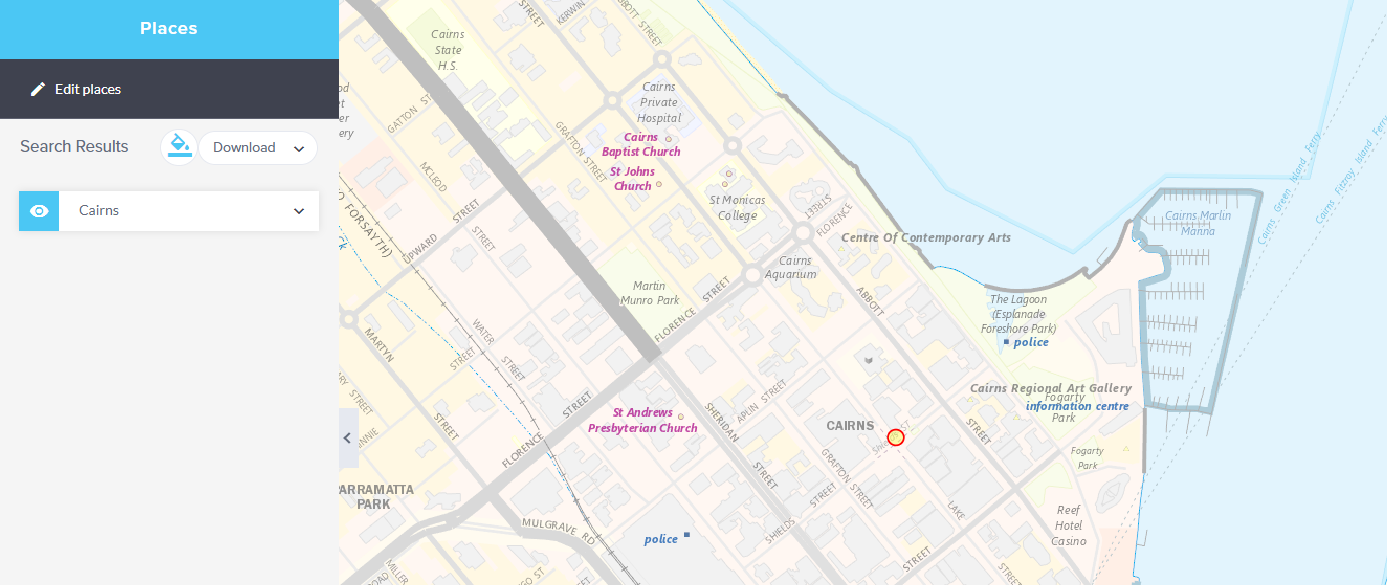
Features of Qld
The Features of Queensland search option has been updated to incorporate the new Queensland locator service. With this update, you should note the following changes required for a successful search:
Survey Mark Searches: Users need to enter Survey mark followed by the ID number. For example, to search for a survey mark with the ID number 12345, you should enter: Survey mark 12345.
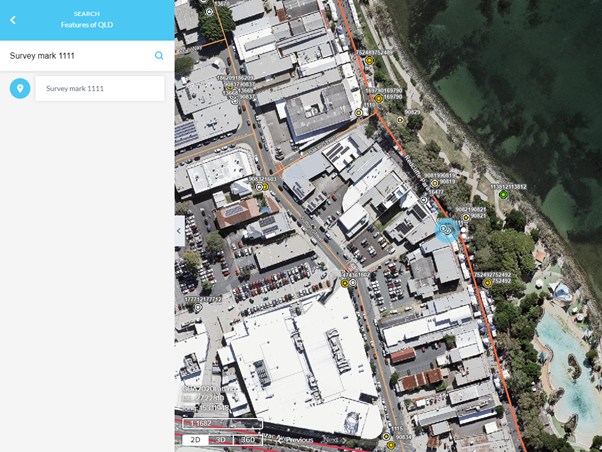
Water Bore Searches: Users need to enter Water bore followed by the ID number. For instance, to search for a water bore with the ID number 67890, you should enter: Water bore 67890.
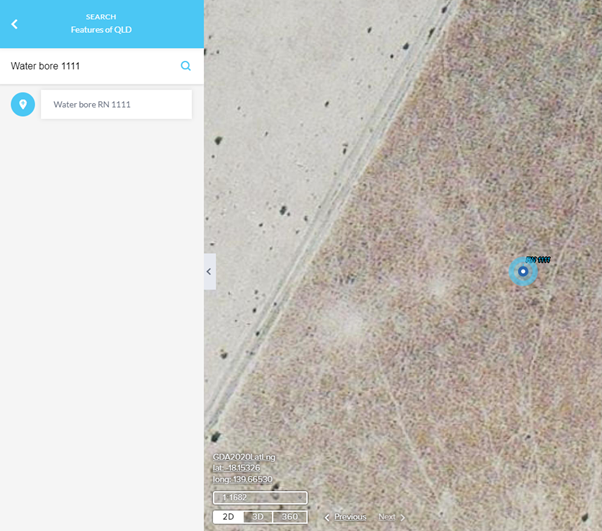
These specific prefixes (Survey mark or Water bore) are required before the ID number to ensure the search query is processed correctly by the new locator service.
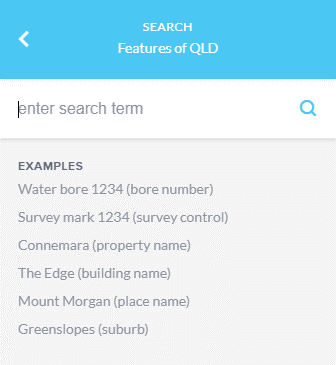
The Features of Queensland search option now uses a new locator service that includes various points of interest and ranks results based on metrics like geometry size and population. This improves the relevance of suggestions.
Locators convert textual descriptions into extent-aware points, handling simple queries (e.g., addresses) to complex ones (e.g., "Health care facility in Brisbane"). These are contextually-aware text queries, requiring knowledge of specific points-of-interest and location attributes.
Latitude and Longitude
If you have access to coordinate reference points you can search by entering longitude and latitude coordinates in decimal degress or degrees/minutes/seconds (DMS) values (27 33'S,153 01'E in this example). Entering the coordinate value and selecting the search icon will zoom to that location and it will be identified on the map by a blue circle.
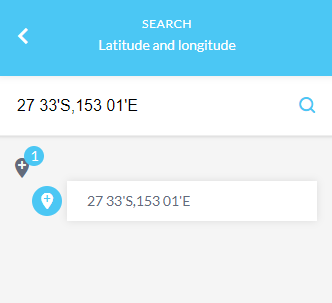
Map Grid of Australia (MGA)
If you have access to coordinate reference points you can also search by entering Map Grid of Australia (470280.42, 7175307.10, 56 in this example). An Easting, Northing and Zone value are required.
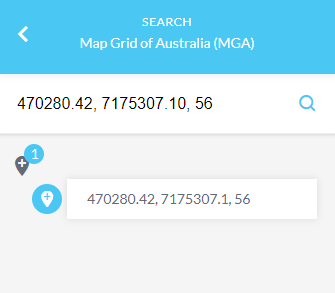
What is Geocoding?
Geocoding is the process of turning a description of a location, such as its physical address, into a precise location on a map, namely, a pair of coordinates.
The Queensland Geocoder is available for use and can be accessed here.
For further information on interacting with the search panel, refer to the searching and querying data tutorial video.